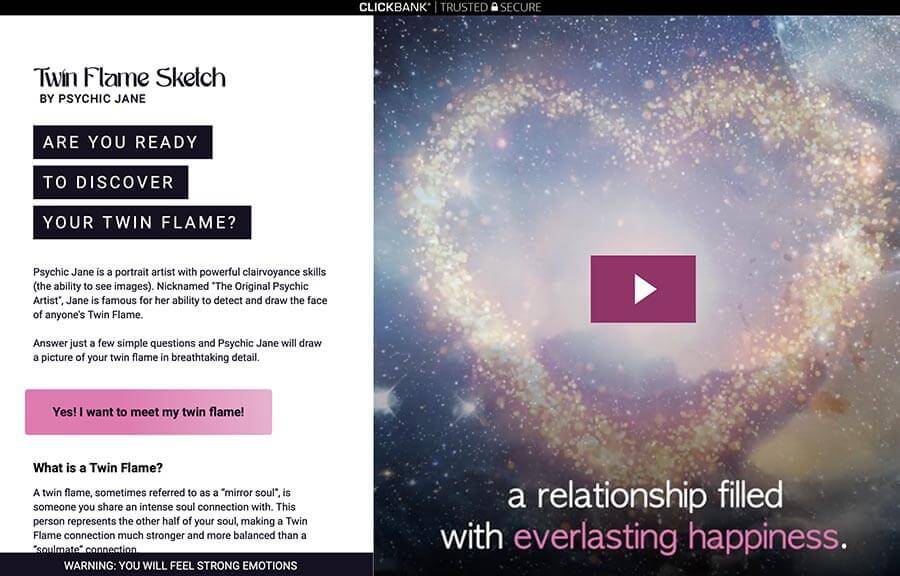Life is too short to be spent on endless clicks to open files and wasting time on various lengthy computer operations. No matter how fast your programs are or how powerful your computer is, there’s always a way to work even faster using keyboard shortcuts. The purpose of these tools is to increase productivity and decrease distraction.
We, from incredible.club, we want to help our readers manage their time in the best possible way, so we created this list with several keyboard combinations that will be useful for both Windows and MacOS users. Remember to save these tips!
Shortcuts for Windows Users
Windows logo key (Win) + I — Opens the Windows system settings. Win + S — Opens the Windows search bar. Win+M —Minimizes all windows. Win + Number — Opens the application pinned to your taskbar. The number you choose corresponds to the app’s position. Win + Left Arrow — Maximizes the application or desktop window on the left side of the screen. Win + Right Arrow — Maximizes the application or desktop window on the right side of the screen. Win + Up Arrow — Maximizes the window. Win + Down Arrow — Removes the current application from the screen or minimizes the desktop window. win + comma — Quickly peeks at the desktop. Win + Prt Scn — Creates a screenshot, instantly saving it in the “Screenshots” folder. Shift + Win + S — Select any desired area of the screen and take a screenshot. Win + “+” / “-” — Zoom in and out with the Magnifier tool (you can zoom in on any application, desktop, or folder). Ctrl+A — Selects all content. Alt+Esc — Switches between apps in the order they were opened (faster version of Alt + Tab). Alt + Spacebar — Opens the menu window for a currently open application.
Shortcuts for working with documents in Microsoft Word
Ctrl + N — Creates a new document. Ctrl + O — Opens an existing document. F1 — Opens the Help panel. F7 — Opens the Editor tool for spelling and grammar checking. Ctrl + Shift + Left / Right Arrow — Selects one word to the left or right. Shift + F7 — Selects the previous word, opens the thesaurus and looks up its meaning. Alt+Shift+R — Copies the header or footer used in the previous section of the document. Ctrl + Shift + “<” or “>” — Makes the font size smaller or larger, one preset size at a time. Ctrl + Shift + C — Copies the character formatting of a selection. Ctrl + Shift + V — Applies character formatting to selected text. Ctrl + Shift + K — Turns lowercase letters to uppercase. Ctrl+E/L/R — Centers a paragraph (left alignment “L” and right alignment “R”, respectively) Ctrl + K — Inserts a hyperlink. Ctrl + 1 / + 2 — Set single spacing / double spacing respectively (text must be selected). Ctrl+5 — Sets 1.5 line spacing. Ctrl + Shift + N — Applies the normal paragraph style. Alt + Ctrl + 1 / + 2 / + 3 — Applies Heading 1 / Heading 2 / Heading 3 styles respectively.
Shortcuts for working with browsers
Ctrl + Shift + T — Opens the previously closed tab (tab) (can be performed multiple times). Ctrl + Tab — Switch between open tabs (tabs). Ctrl + 1 + 2… 8 — Switches to the tab (tab) with the corresponding number, from left to right. Ctrl + N — Opens a new browser window. Ctrl + L — Brings focus to the address bar so you can start typing. Ctrl + 0 — Resets the zoom. Ctrl+ Enter — Adds “www” and “.com” to the website name typed into the search bar. For example, you can type Facebook in the search bar and press the combination. It will automatically populate with “www.facebook.com”. Ctrl + Left Click (on mouse) — Opens a link in a new tab (tab). Ctrl + Shift + Delete — opens the Clear Browsing Data option. Alt + Home — Redirects to the home page. Alt+Enter — opens a search query typed into the search bar in a new active tab. F5 — Reloads the page. Shift + Left Click — Opens a link in a new window.
For Mac Users
Command+Tab — Switches to the last used app among open apps. Command+Y – Use the Quick Look (Preview feature) to preview the selected files. Command + Left Bracket() — Goes to the next folder. Ctrl+Command+Q — Locks the screen. Shift+Command+Q — Disconnects your macOS user account. Shift+Command+I — Opens iCloud Drive. Shift+Command+N — Creates a new folder. Shift+Command+O — Opens the Documents folder. Option+Command+L — Opens the Downloads folder. Option+Shift+Command+Delete — Empty the Recycle Bin, without the confirmation dialog.
Shortcuts for working with documents
Command+K — Inserts a hyperlink. Command+T — Shows or hides the Fonts window. Command + ({) left- Apply left alignment🇧🇷 Command + (}) right —Applies the right alignment. Ctrl+Command+D — Shows or hides the definition of the selected word. Ctrl+A — Moves the cursor to the beginning of the line or paragraph. Ctrl+E — Moves the cursor to the end of a line or paragraph. Command+F — Opens the search field. Command + C — Copies the formatting style to the selected text. Command + V — Applies the copied style to the selected text. Shift + Command + Vertical Bar (|) — Centers. Shift + Command + Colon (:) — Opens the Spelling and Grammar window. Shift + Command + “-” — Decreases the size of the selected item. Shift+Command+“+” — Increases the size of the selected item.
How often do you work with a computer? What other keyboard combinations do you know? Share in the comments section!
Are You Ready to Discover Your Twin Flame?
Answer just a few simple questions and Psychic Jane will draw a picture of your twin flame in breathtaking detail:
 Love Magic Works Free love spells that work fast
Love Magic Works Free love spells that work fast